摄像头连上电脑不出画面
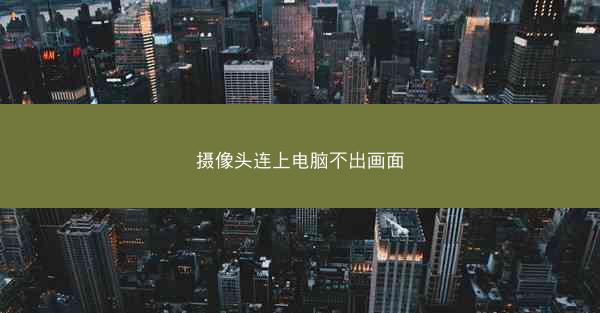
在日常生活中,摄像头与电脑的连接已经成为一种常见的操作。有时候用户会遇到摄像头连上电脑后不出画面的问题,这给工作和生活带来了不便。小编将针对这一问题进行详细的分析和解决方法介绍。
检查摄像头硬件连接
1. 检查摄像头是否正确连接到电脑的USB接口。确保摄像头没有松动,USB线也没有损坏。
2. 如果使用的是外置摄像头,请确认摄像头电源是否开启。有些外置摄像头需要外接电源才能正常工作。
3. 检查电脑的USB接口是否正常工作。可以尝试将摄像头连接到其他电脑,或者使用其他USB设备测试接口。
检查摄像头驱动程序
1. 进入电脑的设备管理器,查看摄像头是否被正确识别。如果摄像头图标旁边有黄色问号或感叹号,说明驱动程序可能存在问题。
2. 右键点击摄像头设备,选择更新驱动程序。
3. 如果系统无法自动找到合适的驱动程序,可以尝试手动下载摄像头制造商提供的驱动程序,并按照提示进行安装。
检查电脑操作系统设置
1. 进入控制面板 -> 硬件和声音 -> 设备管理器。
2. 找到摄像头设备,右键点击选择属性。
3. 在属性窗口中,切换到电源管理选项卡,确保允许此设备唤醒计算机和允许此设备关闭此计算机以节省电源两个选项都被勾选。
检查摄像头软件设置
1. 打开摄像头软件,查看是否已经正确配置摄像头。
2. 如果摄像头软件有设置分辨率、帧率等参数的选项,请确保这些参数设置合理。
3. 检查摄像头软件的权限设置,确保软件有访问摄像头的权限。
检查电脑防火墙设置
1. 进入控制面板 -> 系统和安全 -> Windows Defender 防火墙。
2. 在左侧菜单中选择允许应用或功能通过Windows Defender 防火墙。
3. 点击更改设置,在弹出的窗口中找到摄像头软件,确保其被允许。
检查电脑系统问题
1. 如果以上步骤都无法解决问题,可以尝试重启电脑,有时候系统问题会导致摄像头无法正常工作。
2. 检查电脑是否感染病毒或恶意软件,这些恶意程序可能会阻止摄像头正常工作。
3. 如果是Windows系统,可以尝试使用系统还原功能恢复到问题出现之前的状态。
摄像头连上电脑不出画面的问题可能由多种原因引起,包括硬件连接、驱动程序、操作系统设置、软件设置、防火墙设置以及系统问题等。通过逐一排查这些问题,通常可以找到并解决摄像头不出画面的问题。如果问题依然存在,建议联系摄像头制造商或电脑售后服务寻求帮助。
